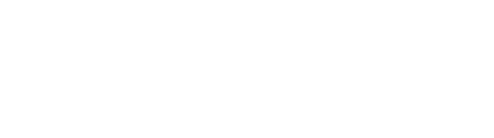スマホでセルフ前撮りを綺麗に仕上げる【Lightroom】
こんにちは。
ウェディングを中心に活動しているフォトグラファーの高野です。
ウェディング以外にも、家族写真や企業写真、フード写真など多岐に渡り対応しておりますので、何か気になればお気軽にご連絡ください。
LINE@でのお問い合わせも大歓迎です。
さて、だいぶ更新に間があいてしまいましたが、こちらの記事の続編になります!
セルフ前撮りをして、そこからスマホでさらに綺麗に仕上げる方法を今回はお伝えしたいと思います。
いずれもiPhoneでの操作をメインに説明させて頂きますが、Andoroidでも同様の操作で仕上げることができます。
スマホで編集するセルフ前撮り写真
今回の記事のポイントはスマホだけで綺麗に写真を仕上げるという点です。
- もう少し写真を明るくしたい
- もう少し色味をきちんと出したい
- 雰囲気ある写真に仕上げたい
こういった方におすすめの記事になっています。
スマホ編集をするその前に・・・
スマホで写真を編集するその前に、写真はそれぞれのスマホに入っている純正のアプリを使うことをお勧めします。
色々なカメラアプリが出てきて、撮っただけである程度綺麗になるじゃん。と思う方も多いと思いますが、以下の理由から純正のスマホアプリでの撮影をおすすめしております。
- 他のカメラアプリで撮影したものを元写真には戻せない
- 色味や明るさなどアプリ基準で決まってしまうので、編集できる幅が狭くなる
- 純正で撮ったものであれば、後からアプリのフィルターはかけられる
1.と3.はほぼ同じことを意味していますが、純正アプリで撮影した写真は、あとから他のアプリのフィルターなどで加工することができますが、最初に他のアプリで撮影してしまうと、純正のアプリで撮った写真は存在しないので、加工した写真しか手元に残りません。
【出来る】純正カメラアプリで撮影する→他のアプリでフィルターをかける
【出来ない】他のカメラアプリで撮影する→純正アプリで撮影した写真に戻す
また一概に全部がそうとは言えませんが、他のカメラアプリで撮影したものは純正のアプリで撮影したものよりも画質が落ちますので、せっかくの良いカメラ機能がもったいないです。
この画質の劣化が2.で書いているように編集の幅を狭めてしまっています。
スマホで編集するときに使うアプリ
まずはこの2つがあれば問題なく綺麗に写真を仕上げることができます!
ですので、写真編集を始める前にまずはこの2つはダウンロードしておきましょう。
Lightroom Mobile

Snapseed

【あったら便利】Photoshop
Photoshopがあれば、背景の余計なものや人物などを消すことができるので、こちらも使えるようになると便利です。

スマホで編集の仕方【Lightroom編】
それではまずはLightroomでの写真の編集の仕方についてお伝えしていきます。
解説が長くなってしまいますので、こちらの記事ではLightroomの編集方法をお伝えして、Snapseedは別記事にてお伝え致します。
横向きになってしまってますが、縦でも操作方法は全く変わりません。何か疑問に思うことがあれば遠慮なくコメントやメッセージなどで教えて頂ければと思います。
ご自身のスマホで撮影したセルフ前撮りや思い出の写真を、この記事を参考に編集してより好みの一枚にしてもらえれば嬉しいです!
編集前の写真はこちら↓

明るさを整える
まずは明るさを全体的に調整していきます。
露光量で全体的な明るさを変更していきます。
ハイライトは明るい部分を、シャドウは暗い部分を、白レベルは写真全体の白らしさを、黒レベルを写真全体の黒らしさを調整できます。
コントラストは明るい部分と暗い部分の差の調整に使います。
コントラストを高めていけば、明るい部分と暗い部分の差が広まってパキッとした濃厚なイメージになります。
逆にコントラストを下げていけば、明るい部分と暗い部分の差が縮まって、柔らかいような優しいイメージになります。

トーンカーブでも明るさとコントラストを調整することができます。
このトーンカーブを触ることで、フィルム写真のようにマット風の写真に仕上げたりすることが可能になります。
縦は明るさを表していて、上に編集すればするほど明るくなり、下に編集すればするほど暗くなっていきます。
横は写真のどの部分を編集するかというポイントを表していて、左側は暗い部分、真ん中は全体的な明るさの部分、右側は明るい部分という形になっています。


色味の調整
明るさの調整ができたら、次は色味の調整をします。
全体的な色味を整えてから、細かい色を調整していくとスムーズかもしれません。
このあたりは人それぞれやり易い方法がありますので、必ずしもこの方法じゃないといけないというわけではありません。
色温度は写真全体の色味を寒色系か暖色系かを決める部分になります。この写真では少しだけ暖色系に調整をしてます。
色被り補正では緑の色味を足すのか、ピンクの色味を足すのかなど調整をしていきます。フィルム写真のような雰囲気を作りたい場合は、少し緑色よりに補正してあげると良いと思います。

全体の色味を決めたら、次は色毎に細かく調整していきます。
どうしたら良いかというと、ミキサーをタップすると、スコープのようなアイコンが出てきます。
まずは色相(色味)を調整していきます。
スコープのようなアイコンをタップしたあとに、色相(色味)を変えたい部分に指をおいて、置いたまま上下で調整できます。
すぐ下の写真の場合、海にスコープをあわせて、指を離さずそのまま下に少し調整しました。上下してみて、自分の好きな色味のところで止めましょう。

次に彩度という文字をタップしてから、先ほどと同様にスコープを海にあわせて、上下で彩度を調整します。
今回の編集でいくと、海にスコープを合わせてから思いっきり上に調整しています。

最後に輝度の調整をします。輝度はそれぞれの色の明るさになります。
調整の仕方は今までと同じで、輝度をタップしてからスコープを調整した色の部分にあわせて、上下に動かして調整していきます。
今回は、少し下にさげて、少し暗くしております。

これをそれぞれの調整したい色でやっていきます。
今回は青系のみ調整すれば良いと思いましたので、青以外は触っておりません。
色相を変えたあとに、彩度や輝度を変えていくと、自分が想像していたイメージと離れてしまう場合もありますので、その際はまた色相・彩度・輝度の調整をしていってもらえればと思います。
細かい部分の調整
今回、海と空の色をメインにいじりましたが、新郎さんの靴の部分も色味が変わってきてしまっていたので、ここだけ微調整して戻していきたいと思います。

点線で囲まれた円のマークの部分補正というものを使います。

この部分補正をタップすると、左上に+マークが出てきます。
この+マークをタップすると、筆マーク、円、四角のマークがでてきます。ここで筆マークをタップして、気になるところをなぞっていきます。


なぞったところが赤くなっていくと思いますが、この赤くなっている部分が補正をかける部分になります。
今回は靴の色味を変えていきたいと思いましたので、この靴の部分をなぞっております。

調整する箇所を赤色で塗ることができたら、それぞれの項目で調整していきます。
赤く塗ったら、そのまま太陽マークをタップして、明るさを調整していきます。

明るさの調整ができたら、次に温度計マークのようなものをタップして、色味や彩度などを調整していきます。
この赤く塗っている場所だけに反映されていきますので、周りの明るさや色味と見比べて不自然にならないように気をつけましょう。

明るさや色味を変更して、靴を黒く暗く編集しました。

四角を暗くしたりノイズを消す
四角を少し暗くすることで雰囲気のある写真に仕上げることができます。
四角形の効果というアイコンをタップします。

アイコンをタップすると、下のようにテクスチャ・明瞭度・かすみの除去など色々な項目が出てきます。
ここで周辺光量補正というものを調整していきます。
マイナスにすればするほど、写真の四角が暗くなっていきます。逆にプラスにすればするほど明るくなっていきます。
今回は-30という数字にして、少し四角が暗い状態にしてみました。

次に三角形のディティールというところをタップします。

ここのディティールという項目では、写真のざらざらしたノイズを消したり、写真のシャープさを出したりしていきます。
今回は下の写真のように、パラメータを調整していきました。
シャープという項目の数字をあげればあげるほどパキッとシャープになっていきますが、やりすぎてしまうとガビガビになってくるのでやりすぎは要注意です。
またノイズ軽減という項目の数字を大きくすればするほど、ざらざらした質感が消えてつるつるになっていきます。
写真は暗いところを明るくしたりすると、ザラザラとしたノイズが出てきてしまいますが、ここのノイズ軽減でそれを抑えて綺麗な写真に仕上げることができます。
ただ、このノイズ軽減もやりすぎてしまうとツルツルになりすぎて、不自然になってしまいますので、こちらもやりすぎ注意です!

比べてみる
編集をする前の元の写真と、編集した後の写真を見比べてしましょう。


どれだけ変わったのかが一目瞭然だと思います。
天気も曇りでどんよりして、色味が少ない写真だったものが、スマホで少し触るだけでここまで鮮やかに綺麗にすることができます。
まとめ
いかがでしたでしょうか?
撮ったままでも綺麗な写真なら特に編集しなくても良いかもしれませんが、思ったより暗くなってしまった場合などには写真を編集することで、自分の想像通りの写真に仕上げることができます。
Lightroomで編集できるようになると、色々な雰囲気の写真に仕上げることができるようになります。
プロも使っているツールのスマホ版になりますので、編集のベースはプロと変わりません。
色々な機能を触ってみて、自分が思い描く写真に仕上げてみてください!
何かあれば遠慮なくおっしゃって頂ければアドバイス等させて頂きます。
スマホでセルフ前撮りの解説記事はこちら