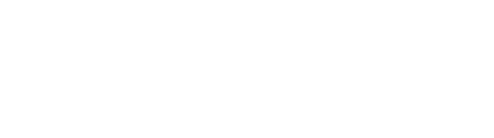スマホでセルフ前撮りを綺麗に仕上げる【Snapseed編】
こんにちは。
ウェディングを中心に活動しているフォトグラファーの高野です。
ウェディング以外にも、家族写真や企業写真、フード写真など多岐に渡り対応しておりますので、何か気になればお気軽にご連絡ください。
LINE@でのお問い合わせも大歓迎です。
こちらの記事の続編になります!

前回のライトルームでの編集同様に、セルフ前撮りをして、そこからスマホでさらに綺麗に仕上げる方法をお伝えしていきたいと思います。
iPhoneでの操作をメインに説明させて頂きますが、Andoroidでも同様の操作で仕上げることができます。
ライトルームよりも気楽に調整できるので、こちらから写真の編集の入りの部分に慣れておくのも良いと思います。
どちらも綺麗に編集できるので、より使いやすい方で編集をしてもらえれば嬉しいです!
機能的にはライトルームの方が細かい部分の調整がきくので、ゆくゆくはライトルームで編集できた方が良いですが・・・
スマホで編集するセルフ前撮り写真
今回の記事のポイントはスマホだけで綺麗に写真を仕上げるという点です。
- もう少し写真を明るくしたい
- もう少し色味をきちんと出したい
- 雰囲気ある写真に仕上げたい
こういった方におすすめの記事になっています。
スマホで編集の仕方【Snapseed編】
今回はSnapseedというアプリを使っていきますので、まだダウンロードしていない方はこちらからダウンロードしてみてください!

今回はiPhoneで撮ったこちらの写真を少しフィルムルックに編集してみたいと思います!

まずはアプリを開いて画像を開く
アプリを開くと、大きい+マークが出てきます!こちらをタップして頂くと、自分のカメラロールから写真を選べるようになりますので、編集したい写真を選んでください。


ツールで写真を編集する
画面下に「効果」「ツール」「エクスポート」という項目が出てくるので、ここのツールをタップしてください。
そうすると、どこを編集するのか項目がたくさん出てきます!
まずは左上の「画像調整」をタップしてもらって明るさやコントラストなどをそれぞれ調整していきます。

Snapseedの編集の仕方は、上下のスワイプで項目を選んで、左右のスワイプで調整をしていくという操作方法になります。
上から順番にどうするのか左右に動かしながら調整してみてください!その場ですぐに反映されるので、調整しながら確認ができるので、自分の好みのところになるまで何回も触ってみてくださいね。
また、調整がおわったら右下にあるチェックマークをタップして次の編集に写っていきましょう。チェックマークをタップしない限り次の編集ができなくなってしまうので、先に進めなくなってしまいます。


このん画像調整には色々な項目があるので、どの項目がどういう影響をもっているのかという解説を簡単ですが、させて頂きます!
明るさ
写真全体を明るくするのか、暗くするのかを決める項目です。写真は明るさが変わるだけでも雰囲気はぐっと変わってきます。
コントラスト
明暗差がコントラストになります。コントラストを高めれば高めるほど、黒い部分は黒くなり、白い部分はより白さを増していきます。逆にコントラストを下げれば下げるほど、全体的にグレーに近づき、雰囲気としてはあっさりしていきます。
彩度
色の濃さを変えていきます。彩度を高めれば高めるほど、色がくっきり濃くなっていき、低くすればするほどモノクロに近づいていきます。
アンビアンス
全体的に調整がかかりますが、+にすればするほど全体的に彩度が高くなり、明るいところは少し抑え、暗いところは明るくなっていきます。ーにすればするほど、暗い部分はより暗く、明るい部分はより明るくなって全体的に濃い印象の写真になります。
全体の雰囲気に味付けをするような項目になるというニュアンスで覚えておいてもらえればと思います。
ハイライト
写真の明るいところのエリアを調整できます。こちらを上げれば上げるほどより明るくなり、下げれば下げるほど明るさを抑えることができます。白飛びしているかも?という写真もこちらを思いっきり下げてもらえれば、写っているもののディティールが戻ってきます。
例えば空が明るくなりすぎちゃったというような写真もハイライトを下げることで雲の形や空の色が見えてきます。
シャドウ
写真の暗くなっているところのエリアを調整できます。こちらは上げれば上げるほど暗くなっている部分を明るくできて、下げれば下げるほど暗い部分はより暗くすることができます。
例えば逆光時に風景写真を撮影して、空は綺麗に写っているのに、手前の部分が暗くなってしまっている場合など、シャドウを+にしていけばその暗い部分も見えてきます。
色温度
写真の色味を変えることができます。こちらを+にすればするほど全体的に黄色・オレンジが強くなり夕焼けのような色味になり、ーにすればするほど、全体的に青みがかった雰囲気に変えることができます。
トーンカーブを触ってフィルムルックにする
フィルムルックにする一番のんポイントはここのトーンカーブという項目になります。
画像調整で一通り調整がおわったら、再度「ツール」をタップして上段の左から三番目にある「カーブ」というところを選択してください。
折れ線グラフのようなものが出てきます。
この線を触って調整していくのですが、今回は元々入っているものを使っていきたいと思います。
カーブの画面の下部に表示されている、ニュートラルやソフトコントラストという項目があり、右にスライドしていくとフィルムルックのものもいくつか出てきますので、そこで自分の編集したいフィルムルックのものを見つけてタップすれば、すぐに反映されます。


ホワイトバランスで細かく色味を調整する
先ほど画像調整で行ったホワイトバランスとはまた別で、ツールの中に「ホワイトバランス」単体の項目があるので、それをさわって調整していきます。
オレンジ/青の色味調整は先ほどの画像調整で調整済だと思いますので、この項目は「色合い」の部分を調整していきます。
色合いは+にすればするほど、ピンクが強く出て、ーにすればするほど緑が強く出てきます。
今回はフィルムルックにしたいという目的があるので、ーに調整して、少し緑を出していきます。
実際のフィルム写真は、影の部分などに緑色が乗っていることが多いので、それを再現するために今回は緑の色合いを足していきます。


周辺を暗くして、雰囲気を出す
写真の四角を暗くして、写真の雰囲気を出していきたいと思います。
「ツール」から右下にある周辺減光をタップして調整していきます。
円のサイズを調整して、外側の明るさをーにしていくと、四角が暗くなっていきます。どの程度四角を暗くするかは人それぞれですが、あまりやりすぎてしまうと、円の形がくっきり出てきてしまうので雰囲気を崩してしまいますので、やりすぎは注意しましょう。



写真の保存
全て写真の調整がおわって、これでOK!という状態になったら、写真を保存していきましょう。
全て編集が終わったら、画面下部にある「効果」「ツール」「エクスポート」のエクスポートをタップしていきます。
保存の種類が3種類あり、混乱してしまうかもしれませんが説明していきます。
保存
元画像に上書き保存する形になります。ですので、元画像は消え、編集した写真だけが残ります。
ただ、その保存した写真をこのSnapseedで開くと編集履歴をリセットして、元画像に戻すことができます。
コピーを保存
元画像は残したまま、編集した写真を別の画像として保存します。
ですのでカメラロールには、元画像+編集済画像の2枚が存在することになります。
こちらも編集済画像をこのSnapseedで開くと、編集履歴をリセットして元の状態に戻せたり、一部戻したりして編集をし直すことができます。
エクスポート
編集した画像を新しい画像としてカメラロールに保存します。
こちらはコピーを保存に似ていますが、この画像自体に編集履歴などは残しませんので、Snapseedで開いても一部編集を戻したりということはできません。

個人的なお勧めとしては、コピーを保存です。元画像が残っていれば確実に何回でもやり直しが聞きますし、コピーを保存であれば編集を一部変えたりもできますので、幅が広いと感じています。
Before & After
編集前後の写真を並べてみましたので、ご確認ください。
1枚目が撮ったままの写真で、2枚目がフィルムルックに編集したものになります。
2枚目のほうが全体的にマット風になり、シャドウ(暗い部分)のところに緑色がほんのり入っていてフィルム写真らしい仕上がりになったと思います。
どちらが好みなどは人それぞれですが、こうした編集が自分でできるというだけで、写真の幅は広がりますし、自分たちでセルフ前撮りをした写真をイメージ通りに仕上げられると、もっと2人の写真も増えていくと思います。


まとめ
いかがでしたでしょうか?
今回はSnapseedというアプリを使っての編集の紹介になります。こちらの記事を参考にセルフ前撮りをしたあとは、セルフで自分達で写真を編集してみてはいかがでしょうか?
Snapseedは直感的な操作で、編集することができますので、最初は慣れないかもしれませんが、慣れてくると1枚あたりの編集スピードは早くなっていきます。
操作の基本的なポイントは、指を上下にスライドさせることで項目を選択し、左右にスライドさせることで調整をしていくことと、それぞれの編集がおわったら右下のチェックマークをタップして次の項目の編集をしていくということです。
この2点の操作方法さえ覚えていれば全く問題なく進めることができると思います。
今回の記事では細かく説明はしておりませんが、「シミ除去」という項目ではニキビやシミなどを消すことができたり、「レンズぼかし」という項目ではボケ感を追加できたりもします。他にも面白い機能で「顔の向き」というものがあり、これをタップすると写真んい写っている人物の顔の向きを若干ではありますが、変えることができます。
是非いろいろな項目をさわって調整してみてください!
前回までの記事はこちらになりますので、復習やまだ読んでない方は是非読んで頂ければと思います。