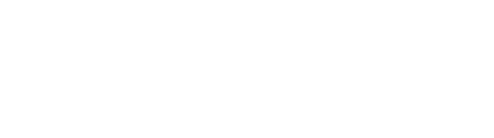大変遅くなり申し訳ありません。
こちらにワークショップの2日間で作成した編集のプリセットを配らせて頂きます。
他の方のプリセットもダウンロードして使ってみてください。
何か編集についてわからないことがあれば、遠慮なくご相談ください。
少しでも写真が楽しくなったり、思い出の写真がさらに好きになってもらえたら嬉しく思います!
プリセットの追加方法
こちらからダウンロードしてください!
簡単にダウンロードしてから、自分の写真に適用するまでの流れをまとめますので、こちらを参考に自分の写真を仕上げてみてください!
Google Driveのアプリがないとうまくドライブからライトルームまで写真を転送できないこともありますので、もし入っていないようでしたらあらかじめダウンロードしておいていただけると良いかと思います!

まずURLを開いて、フォルダの中にプリセットというフォルダがあります。
こちらに入っている画像を一つずつLightroomに追加していきます!
どれからでも構いませんので、1つ画像の横の・・・をタップしていただくと下のような状態になると思います。

この中からアプリで開くを選んでください。
そうすると、どのアプリで開くのか選べます。
ここでLightroomをタップして選んでください!


Litghtroomをタップしていただくと今すぐ起動するか確認のコメントが出てきます。
ここで今すぐ起動をタップしてください。
OKをタップした場合は、次にLightroomを開いた時に読み込まれます。

今すぐ起動を選ぶと、Lightroom内に選択した画像がでてきます。
その画像を選んで頂き、編集画面を開きます。
画面右上に・・・があると思いますので、そちらをタップしてください。

このようにいくつか項目が出てきますので、この「プリセットを作成」を選んでください。

新規プリセットが作られますので、好きな名前を入力してください。
この場合はautumnと入力しております。

そうするとプリセットが追加されます。
どこに追加されるかというと、名前を決める部分の下にある「プリセットグループ」の中に追加されます。
今回の場合は「ユーザープリセット」内に追加されてます。
デフォルトでユーザープリセットになっていますので、そのまま進めて頂ければOKです。
試しに他の写真にプリセットを適用してみましょう!

編集したい写真を選んで、右下のほうにあるプリセットという項目をタップしてください。
そこから「ユーザープリセット」を選んでいただくと先ほど名前をつけたプリセットが出てきます。
こちらをタップすると・・・

プリセットが適用されました!
プリセットはあくまでベースの編集部分なので、色味や明るさなど気になるところがある場合は別途調整しましょう。
同じ流れで他のプリセットも導入してください!
プリセットを作成できたら、配布している画像は削除して頂いても大丈夫です!
Lightroomの編集についてこちらの記事でも書いてますので、参考にして頂ければと思います!

何かさわっていてわからないことがあれば、遠慮なくDMやLINE@などでご連絡ください。